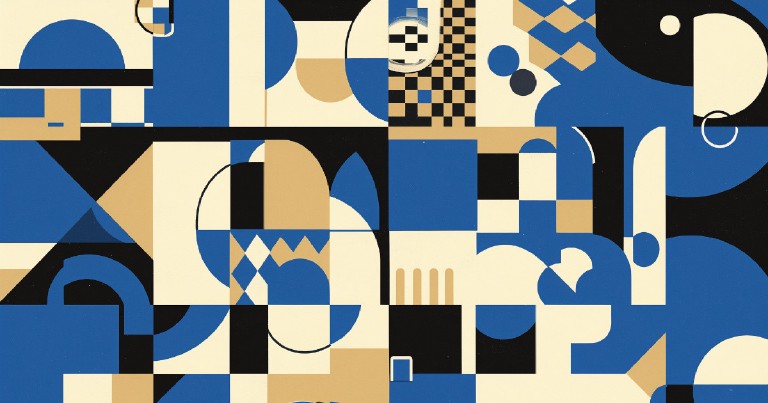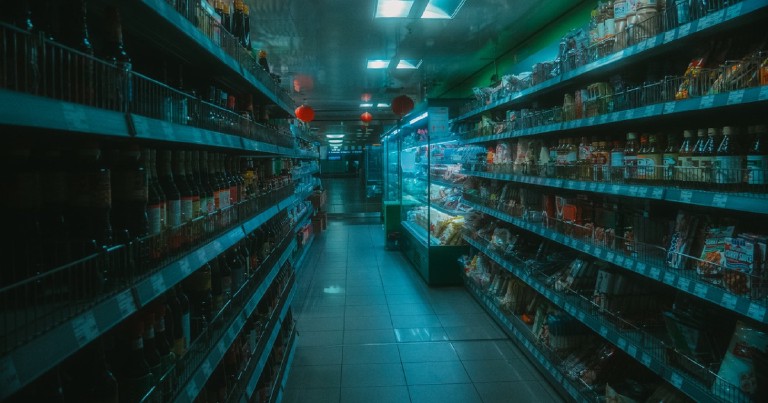Table of contents
Linux Basic Commands: passwd du useradd usermod fdisk lscpu apt which
Linux Basic Commands: passwd du useradd usermod fdisk lscpu apt which
This is the second part of the list of basic GNU/Linux terminal commands. If you want to see the commands from the previous post please enter the first part here . I also have a third part of GNU/Linux commands available .
For this entry I’m assuming you’re using a Debian-based distribution, since I’m using apt instead of rpm.
Let’s start with the uname command, to put ourselves in the context of the operating system we are working with.
uname
This command displays information about the system, it is often used to display all the information by adding the option ‘-a’ at the end of the command.
uname
Linux
uname -a
Linux kino 4.9.0-8-amd64 #1 SMP Debian 4.9.144-3.1 (2019-02-19) x86_64 GNU/Linux
who
The who command, yes, like “the who”, shows us the people who are connected at the moment of executing it.
who
usuario tty2 2019-04-29 08:07 (:0)
whoami
The whoami command tells us who is the current user of the session.
whoami
usuario
id
The id command shows us information about our user, his user identifier (uid), his group identifier (gid) and the groups to which he belongs.
id
uid=1000(eduardo) gid=1000(eduardo) grupos=1000(eduardo),7(lp),24(cdrom),25(floppy),27(sudo),29(audio),30(dip),44(video),46(plugdev),108(netdev),113(bluetooth),117(scanner),999(docker)
passwd
With this command, which seems to have forgotten the letter “o” and “r”, we can change our password to access the system. Once the command is executed, it will ask us to enter the current password in order to change to a new one.
passwd
Cambiando la contraseña de usuario.
(actual) contraseña de UNIX:
du
Which stands for “Disk Usage”, it shows us the space occupied by the directories and subdirectories from where we are executing the command in kilobytes. It can also be used to know the size of the files using the ‘-a’ option at the end of the file, as well as using kilobytes, megabytes. The ‘-h’ option decides whether to show kb, mb or gb depending on the size, so you get a more human-friendly measurement.
du
nuestra todos los directorios y su tamaño en kb
668 ./carpeta1
3065936 ./carpeta1/subarpeta1
28080 ./carpeta2/subcarpeta1/subsubcarpeta1
du -a
nos muestra tambien los archivos
4 archivo1
40 archivo2
668 ./carpeta1
3065936 ./carpeta1/subarpeta1
28080 ./carpeta2/subcarpeta1/subsubcarpeta1
du -m -a
lo mismo que el anterior pero en megabytes
1 archivo1
1 archivo2
1 ./carpeta1
2995 ./carpeta1/subarpeta1
28 ./carpeta2/subcarpeta1/subsubcarpeta1
du -a -h
# la h es de humano
4.0K archivo1
40K archivo2
668K ./carpeta1
2.9G ./carpeta1/subarpeta1
28M ./carpeta2/subcarpeta1/subsubcarpeta1
df
It shows us the size, occupied space and available space of the file system in 1kb blocks and, like the previous command, it also has the ‘-h’ option available, to display the information in a more human-friendly way.
df -h
S.ficheros Tamaño Usados Disp Uso% Montado en
udev 3.9G 0 3.9G 0% /dev
tmpfs 793M 9.5M 783M 2% /run
/dev/sda4 235G 65G 158G 29% /
tmpfs 3.9G 55M 3.9G 2% /dev/shm
tmpfs 5.0M 4.0K 5.0M 1% /run/lock
tmpfs 3.9G 0 3.9G 0% /sys/fs/cgroup
tmpfs 793M 16K 793M 1% /run/user/115
tmpfs 793M 48K 793M 1% /run/user/1000
It is also useful to see the amount of free i-nodes in our file system.
df -h
S.ficheros Nodos-i NUsados NLibres NUso% Montado en
udev 1000495 502 999993 1% /dev
tmpfs 1009954 948 1009006 1% /run
/dev/sdb1 7331840 853743 6478097 12% /
tmpfs 1009954 281 1009673 1% /dev/shm
tmpfs 1009954 4 1009950 1% /run/lock
/dev/sda4 15654912 5525610 10129302 36% /home/hdd
tmpfs 201990 137 201853 1% /run/user/1000
/dev/sdc 0 0 0 - /media/eduardo/NOOK
/dev/sdd 0 0 0 - /media/eduardo/11D8-1E0C
free
It shows the amount, in kilobytes, of free and occupied memory in the system and swap memory. If we want a friendlier reading we can use the option ‘-h’.
free
total used free shared buff/cache available
Mem: 8111072 4937452 736592 263560 2437028 2605744
Swap: 11717628 0 11717628
free -h
total used free shared buff/cache available
Mem: 7.7G 4.7G 762M 246M 2.3G 2.5G
Swap: 11G 0B 11G
su
There are commands that we cannot use if we do not have the proper permissions. The super user is a user who has unrestricted access to the system. This command, after a password verification, allows you to access the system as a super user.
su
Contraseña:
If we pass the verification our prompt will change and will show us a hash at the end ‘#’. **Don’t close your terminal yet, we need to stay in super user mode to execute the following commands **.
...~#
useradd
It allows us to add a user. **Only available for super user.
useradd nombre_de_usuario
If we use the -m option, it will create a directory in /home with the user’s name and the necessary permissions.
useradd -m nombre_de_usuario
usermod
The usermod command allows us to modify a user’s account and has many functions, including:
- Add a user to a group
- Disable accounts after a period of inactivity Modify a user’s login directory * Modify a user’s login directory
- Change a user’s name Move a user’s home directory to another location * Move a user’s home directory to another location
With the command below we will use the -a option to add the user named user to one or more groups. We can add more groups by separating them by a comma.
usermod -a -G grupo usuario
With the -e option we can set an expiration date for a user account. The date format must be YYYYY-MM-DD.
usermod -e 2099-11-11 usuario
userdel
This command allows us to delete a user. **Only available for super user.
userdel nombre_de_usuario
fdisk
The fdisk command is used to display the system tables or partitions, it can only be run as super user. If you run it without arguments it will display the command’s help page. It is generally used with the ‘-l’ option to list and view details of system partitions and tables. **Only available for super user.
fdisk
Modo de empleo:
fdisk [opciones] <disco> cambia tabla de particiones
fdisk [opciones] -l [<disco>] muestra tabla(s) de particiones
Muestra o manipula una tabla de particiones de disco.
fdisk -l
Disco /dev/sda: 931.5 GiB, 1000204886016 bytes, 1953525168 sectores
Unidades: sectores de 1 * 512 = 512 bytes
Tamaño de sector (lógico/físico): 512 bytes / 4096 bytes
Tamaño de E/S (mínimo/óptimo): 4096 bytes / 4096 bytes
Tipo de etiqueta de disco: dos
Identificador del disco: 0x325cbe04
Disposit. Inicio Comienzo Final Sectores Tamaño Id Tipo
/dev/sda1 * 2048 1026047 1024000 500M 7 HPFS/NTFS/exFAT
/dev/sda2 1026048 1429233663 1428207616 681G 7 HPFS/NTFS/exFAT
/dev/sda3 1429235710 1452670975 23435266 11.2G 5 Extendida
/dev/sda4 1452670976 1953523711 500852736 238.8G 83 Linux
/dev/sda5 1429235712 1452670975 23435264 11.2G 82 Linux swap / Solaris</disco></disco>
lscpu
Prints information related to the CPU architecture.
Architecture: i686
# CPU op-mode(s): 32-bit, 64-bit
# Byte Order: Little Endian
# CPU(s): 1
# On-line CPU(s) list: 0
# Thread(s) per core: 1
#...
apt commands
The following series of commands serve as a high-level interface to manage system packages.
Older GNU/Linux distributions used an older version of apt, which added “-get” to each command.
apt-cache search
apt-get install
apt-get remove
apt-get update
The new versions include enhanced versions of each command removing “-get” to differentiate.
apt search
This command searches the repositories and shows us the packages that are relevant to our search. **Only available for super user.
apt search chromium
Ordenando... Hecho
Buscar en todo el texto... Hecho
browser-plugin-freshplayer-pepperflash/oldstable,oldstable 0.3.5-1+b1 amd64
PPAPI-host NPAPI-plugin adapter for pepperflash
cgpt/oldstable,oldstable 0~R52-8350.B-2 amd64
GPT manipulation tool with support for Chromium OS extensions
apt policy
With apt policy we will be able to see the version of a package we have installed and the versions that are available to install. **Only available for super user.
apt policy chromium
chromium:
Instalados: 73.0.3683.75-1~deb9u1
Candidato: 73.0.3683.75-1~deb9u1
Tabla de versión:
*** 73.0.3683.75-1~deb9u1 500
500 http://security.debian.org/debian-security stretch/updates/main amd64 Packages
100 /var/lib/dpkg/status
70.0.3538.110-1~deb9u1 500
500 http://ftp.us.debian.org/debian stretch/main amd64 Packages
500 http://http.debian.net/debian stretch/main amd64 Packages
apt show
With apt show we will be able to see information about the packages we have installed, their version, size, the libraries they depend on, their tags and more. **Only available for super user.
apt show python3
Package: python3
Source: python3-defaults
Version: 3.5.3-1
Installed-Size: 67
Maintainer: Matthias Klose <[email protected]>
Architecture: amd64
Replaces: python3-minimal (<< 3.1.2-2)
# más información</[email protected]></[email protected]>
apt install
Now it is time to install other packages that will provide our system with different functionalities, from databases, programming languages, to complete graphical interfaces or browsers. We can use this command to install the package we want as long as it is available in our repository list. **Only available for super user.
apt install recordmydesktop
# Instalará el paquete recordmydesktop
In older GNU/Linux distributions a “-get” was placed after apt.
apt install recordmydesktop
# Instalará el paquete recordmydesktop
apt remove
Just as we can add packages, we can also remove them from our system. This command takes care of that. **Only available for super user.
apt remove recordmydesktop
# Este comando se encarga de remover el paquete de recordmydesktop del sistema
apt update
This command updates the available information of the programs we have from the repositories. With this information we will know which ones can be updated.
apt update
Obj:13 http://ftp.us.debian.org/debian stretch-updates InRelease
Obj:14 http://ftp.us.debian.org/debian stretch Release
Leyendo lista de paquetes... Hecho
Creando árbol de dependencias
Leyendo la información de estado... Hecho
Se pueden actualizar 33 paquetes. Ejecute «apt list --upgradable» para verlos.
apt list –upgradable
Displays the packages that can be upgraded
sudo apt list --upgradable
Listando... Hecho
apache2/oldstable 2.4.25-3+deb9u10 amd64 [actualizable desde: 2.4.25-3+deb9u9]
apache2-bin/oldstable 2.4.25-3+deb9u10 amd64 [actualizable desde: 2.4.25-3+deb9u9]
apache2-data/oldstable,oldstable 2.4.25-3+deb9u10 all [actualizable desde: 2.4.25-3+deb9u9]
apache2-doc/oldstable,oldstable 2.4.25-3+deb9u10 all [actualizable desde: 2.4.25-3+deb9u9]
apt upgrade
Once we know which packages we can upgrade, we can upgrade them with the apt upgrade command.
sudo apt upgrade
apt source
Download the source code of a specific binary, for that the source code repositories must be enabled, deb-src in debian.
sudo apt source <program>
apt build-dep
Install all the required dev dependencies for a binary
sudo apt build-dep <program>
exit
exit, executed in super user mode, returns the prompt to normal and terminates our super user privileges.
exit
If we run exit again, this time in our system user, the terminal will close.
whereis
The command shows us where the binaries, source code and manuals of the command we request are located.
whereis node
node: /home/usuario/.nvm/versions/node/v11.9.0/bin/node
which
Similar to the previous one, but with a difference: this one shows us where the command would be executed in the current environment.
If you don’t know what a virtual environment is, I invite you to read my post where I explain what are virtual environments in Python .
On the other hand, if we are not using virtual environments it will show the same result as the previous one.
which python3
usr/bin/python3
Activating a virtual environment will change the location of the command in the virtual environment.
source virtual/bin/activate
which python3
# activemos un entorno virtual para ver que sucede
/home/usuario/proyecto/entorno_virtual/bin/python3
uptime
The uptime command tells us the current time, how long the operating system has been running, how many users are connected and the average load of the system one minute ago, 5 minutes ago and 15 minutes ago.
uptime 14:15:10 up 6:08, 1 user, load average: 0.87, 0.87, 0.93
last
This command is in charge of showing the last logins in the system.
last
usuario tty2 :0 Mon Apr 29 12:24 still logged in
reboot system boot 4.9.0-12-amd64 Mon Apr 29 07:22 still running
usuario tty2 :0 Sun Apr 29 11:27 - down (13:33)
reboot system boot 4.9.0-12-amd64 Sun Apr 28 06:26 - 01:01 (18:34)
usuario tty2 :0 Sat Apr 27 22:42 - down (02:07)
w
This one-letter command shows the users currently logged into the system.
w
13:48:46 up 1:25, 1 user, load average: 0.73, 0.83, 1.09
USER TTY FROM LOGIN@ IDLE JCPU PCPU WHAT
usuario tty2 :0 12:24 1:25m 1:20m 7.69s /opt/firefox/firefox-bin -contentproc -childID 23 -isForBrowser -prefsLen 9788 -prefMapSize 224870 -parentBuildID 20200708170
last reboot
Last reboot shows us the reboot history of our system.
last reboot
reboot system boot 4.9.0-12-amd64 Sat Apr 27 07:22 still running
reboot system boot 4.9.0-12-amd64 Fri Apr 26 06:26 - 01:01 (18:34)
Bonus command: neofetch
Now that you know how to install packages I am going to show you a package that displays system information but in a very visual way, the name of the package is neofetch .
sudo apt install neofetch
Now run neofetch with super user privileges and see for yourself what is printed in the terminal.
sudo neofetch
More basic linux terminal commands
Another entry and many more commands reviewed, some commands are missing to cover only a small part, take your time, there is no hurry, get up from your chair and go get some water or coffee. The third part is the last one and I include more commands, some of them a little bit more complicated. In the third part I will tell you about commands like wget, systemctl, curl, printenv, mkfs, kill, top and others