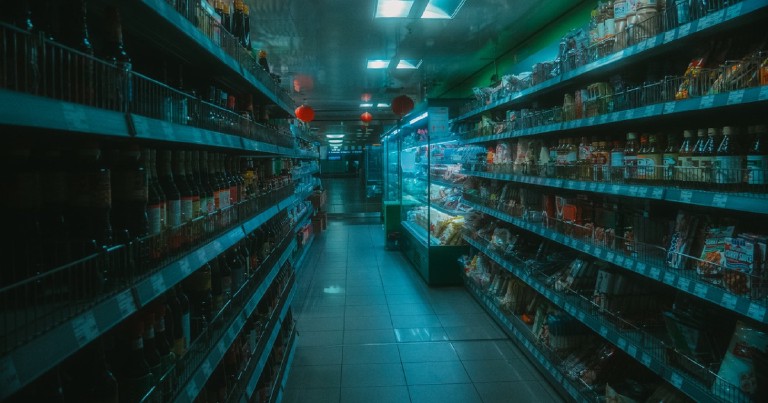Table of contents
Linux Basic Commands: lsof top ps kill systemctl chown chroot
Linux Basic Commands: lsof top ps kill systemctl chown chroot
This is the continuation of the following parts:
printenv
Printenv is in charge of printing the environment variables of our system.
What is an environment variable?
Environment variables are a series of equalities known as environment variables, and their corresponding values. Environment variables describe the environment in which a program runs and influence how our operating system behaves. These variables are available to be read by any application on our system, so we can use them to store information such as user names, configuration values, paths to files, etc.
printenv
...
XDG_MENU_PREFIX=gnome-
LANG=es_MX.UTF-8
GDM_LANG=es_MX.UTF-8
DISPLAY=:0
...
The printenv command also allows us to access the value of a particular variable, passing it as argument
printenv LANG
es_MX.UTF-8
export
Export allows us to create an environment variable. This environment variable will be available during our session in the terminal. When you close the terminal the variable disappears.
export MI_VARIABLE=mi_valor
printenv MI_VARIABLE
mi_valor
lsof
This command returns a list of files and the processes that are using them.
The results are returned in the following format.
lsof
COMMAND PID TID USER FD TYPE DEVICE SIZE/OFF NODE NAME
You can filter the results by user:
sudo lsof -u <username>
Or by process:
sudo lsof -c <nombre del proceso>
Or by port
sudo lsof -i :<número de puerto>
top
The top command shows the list of processes or threads that are running in real time and information related to each of them. See below how the processes are ordered, first are the processes of the current user and then follows a list of processes ordered by their process identifier (PID), if you press the key down ↓ it will show you more processes. You can press the ‘q’ key at any time to leave the interactive screen and return to the terminal.
top
top - 11:22:06 up 2:29, 1 user, load average: 0.57, 0.86, 1.00
Tasks: 214 total, 1 running, 213 sleeping, 0 stopped, 0 zombie
%Cpu(s): 14.7 us, 2.8 sy, 0.1 ni, 81.1 id, 1.1 wa, 0.0 hi, 0.2 si, 0.0 st
KiB Mem : 8111064 total, 3577672 free, 2705236 used, 1828156 buff/cache
KiB Swap: 11717628 total, 11717628 free, 0 used. 4961212 avail Mem
PID USER PR NI VIRT RES SHR S %CPU %MEM TIME+ COMMAND
10306 usuario 20 0 45064 3644 2984 R 12.5 0.0 0:00.02 top
1657 usuario 20 0 2433020 186960 84944 S 6.2 2.3 6:45.07 gnome-shell
1689 usuario 9 -11 1764808 15476 11528 S 6.2 0.2 2:52.65 pulseaudio
5185 usuario 20 0 602440 34612 25572 S 6.2 0.4 0:01.35 gnome-terminal-
9699 usuario 20 0 1782564 282448 133804 S 6.2 3.5 0:16.06 chromium
1 root 20 0 139128 6988 5300 S 0.0 0.1 0:01.12 systemd
2 root 20 0 0 0 0 S 0.0 0.0 0:00.00 kthreadd
3 root 20 0 0 0 0 S 0.0 0.0 0:00.08 ksoftirqd/0
ps
The ps command will show us the list of running processes, but not in real time and interactively, but it prints them on the screen; ideal to dump it in a file or process the information that the command gives us.
ps
PID TTY TIME CMD
9782 pts/1 00:00:00 bash
13249 pts/1 00:00:00 ps
As you can see, the command ‘ps’ is not showing us the same processes as the previous command. This is because it only showed us the processes that were running at that moment; bash, because we are running the command in the terminal and ‘ps’, because it is the command we ran. Let’s run the command now with the ‘aux’ option.
ps aux
USER PID %CPU %MEM VSZ RSS TTY STAT START TIME COMMAND
root 1 0.0 0.0 139128 6988 ? Ss 08:52 0:01 /sbin/init
root 2 0.0 0.0 0 0 ? S 08:52 0:00 [kthreadd]
root 3 0.0 0.0 0 0 ? S 08:52 0:00 [ksoftirqd/0]
Now it shows more information, the CPU percentage and the memory percentage. Note that the %CPU shown by both commands will not be the same because it is calculated differently in each of them. You can see more details in the code or in the manuals of both commands.
/proc and the ps command
The ps command gets its content information from the /proc folder, which is where the linux running processes are stored.
pstree
The pstree command will show us the list of running processes but in graphical format and broken down.
pstree
systemd─┬─ModemManager─┬─{gdbus}
│ └─{gmain}
├─NetworkManager─┬─dhclient
│ ├─{gdbus}
│ └─{gmain}
├─accounts-daemon─┬─{gdbus}
│ └─{gmain}
├─avahi-daemon───avahi-daemon
├─colord─┬─{gdbus}
│ └─{gmain}
├─containerd───13*[{containerd}]
├─cron
├─dbus-daemon
├─dockerd───14*[{dockerd}]
├─firefox-bin─┬─Privileged Cont─┬─{Chrome_~dThread}
...
kill
The kill command, to kill a process just type the command in the terminal followed by its process identifier (PID), the number that appears in the two previous commands. It is the perfect command to use if chrome ate all the RAM and your system is no longer responsive, or if you want to terminate a process that is causing problems. When executing this command the program exits normally, performing its exit actions.
kill 9699
Finalizará el proceso con PID 9699, permitiéndo al proceso ejecutar acciones de salida
If after this command the process still does not respond, just add the option ‘-9’ to the command, this command will cut the process without giving it time to perform its output actions.
kill -9 9699
Finalizará el proceso con PID 9699, sin permitirle al proceso ejecutar acciones de salida
Internal operation of the kill command
Internally the kill command sends signals of different types to the processes, these signals can be received by the application, to handle the closing of these. Here are some signals:
| Signal | Value | Action | Comment | Command | Keyboard Shortcut |
|---|---|---|---|---|---|
| SIGINT | 2 | Term | Interrupt from Keyboard | kill -2 pid | CTRL+C |
| SIGKILL | 9 | Term | Terminate a process in a forced manner, cannot be handled by Go | kill -9 pid |
wget
With wget we can download files from the Internet. To use it we put in front the address of the resource we want to download, from files to web pages.
wget https://google.com
--2019-05-20 22:38:34-- https://google.com/
Resolviendo google.com (google.com)... 216.58.217.14, 2607:f8b0:4012:80b::200e
Conectando con google.com (google.com)[216.58.217.14]:443... conectado.
Petición HTTP enviada, esperando respuesta... 301 Moved Permanently
Localización: https://www.google.com/ [siguiendo]
--2019-05-20 22:38:35-- https://www.google.com/
Resolviendo www.google.com (www.google.com)... 216.58.193.36, 2607:f8b0:4012:805::2004
Conectando con www.google.com (www.google.com)[216.58.193.36]:443... conectado.
Petición HTTP enviada, esperando respuesta... 200 OK
Longitud: no especificado [text/html]
Grabando a: “index.html”
index.html [ <=> ] ------11.11K --.-KB/s in 0.003s
2019-05-20 22:38:35 (3.73 MB/s) - “index.html” guardado [11380]
ping
The ping command uses the ICMP protocol to request a response. This, put in simpler words, means that it will send a request to the Internet to see if it receives a response. It is generally used to determine if one computer can access another. In this example we receive a response from the address listed after the command.
ping www.lainchan.org
PING www.lainchan.org (107.161.19.243) 56(84) bytes of data.
64 bytes from lainchan.org (107.161.19.243): icmp_seq=1 ttl=54 time=95.3 ms
64 bytes from lainchan.org (107.161.19.243): icmp_seq=2 ttl=54 time=96.4 ms
64 bytes from lainchan.org (107.161.19.243): icmp_seq=3 ttl=54 time=95.3 ms
^C
--- www.lainchan.org ping statistics ---
3 packets transmitted, 3 received, 0% packet loss, time 2003ms
rtt min/avg/max/mdev = 95.309/95.688/96.432/0.526 ms
curl
This command is used to transfer information to or from a server. It supports multiple protocols, however it is often used in web development for testing.
curl example.org
Adding the -i option includes the http headers in the response.
curl example.org -i
HTTP/1.1 200 OK
Age: 198550
Cache-Control: max-age=604800
Content-Type: text/html; charset=UTF-8
Date: Sun, 25 Oct 2020 15:41:15 GMT
Etag: "3147526947+ident"
Expires: Sun, 01 Nov 2020 15:41:15 GMT
Last-Modified: Thu, 17 Oct 2019 07:18:26 GMT
Server: ECS (qro/9315)
Vary: Accept-Encoding
X-Cache: HIT
Content-Length: 1256
We can send cookies through curl using the –cookie option.
curl --cookie "this_cookie=does_nothing" example.org
We can also make POST web requests, useful to emulate form submission.
curl -X POST -F '[email protected]' example.org
In curl we send HTTP headers using the -H option.
curl -H "Accept-Charset: utf-8" example.org
curl -H "Authorization: Token 12345" http://example.org
We can send information for a POST request using the option -d
curl -d "data=value" -X POST http://example.org
If we want to omit the response, and show only the response headers, we use the -I option.
curl -I example.org
# HTTP/1.1 200 OK
# Content-Encoding: gzip
The curl command is a command with many options, to cover practically any need, I recommend that you give a read to its manual if you want to deepen in its functions.
systemctl
systemctl is a systemd utility, used to administer the system and its services, it is part of the default installation in some Linux-based operating systems.
This software has raised a strong controversy among GNU/Linux enthusiasts, because it is accused of going against the principles of Linux and wanting to be included as the default option for GNU/Linux systems. The contempt is such that there are even distributions whose only reason to exist is to offer an alternative of another popular distribution but without systemd. For example Debian and Devuan , the latter is a fork of the popular Debian , but without systemd.
Systemctl allows us to run or stop services; add or remove them to the startup process of our operating system; see their current status. Systemctl has many options, so I will only list the most common ones. If you want to delve deeper into the capabilities of this command run the command ‘man systemctl’ to see its manual. This command must be run with super user powers.
Here are some of the capabilities of systemctl:
Start a service
systemctl start postgresql
# Inicia el servicio de la base de datos postgresql
Restart a service
systemctl restart postgresql
# Reinicia el servicio
Display the status of a service
systemctl status postgresql
● postgresql.service - PostgreSQL RDBMS
Loaded: loaded (/lib/systemd/system/postgresql.service; enabled; vendor preset: enabled)
Active: active (exited) since Mon 2019-05-20 22:53:41 CDT; 49s ago
Process: 5587 ExecStart=/bin/true (code=exited, status=0/SUCCESS)
Main PID: 5587 (code=exited, status=0/SUCCESS)
CPU: 538us
may 20 22:53:41 horo systemd[1]: Starting PostgreSQL RDBMS...
may 20 22:53:41 horo systemd[1]: Started PostgreSQL RDBMS.
Stop a service
systemctl stop postgresql
# Detiene el servicio postgresql
Add a service at startup
systemctl enable postgresql
# Permite que postgresql se inicie al arrancar el sistema
Synchronizing state of postgresql.service with SysV service script with /lib/systemd/systemd-sysv-install.
Executing: /lib/systemd/systemd-sysv-install enable postgresql
Remove a service from startup
systemctl disable postgresql
# Remueve postgresql de la lista de programas que se inician al arrancar el sistema
Synchronizing state of postgresql.service with SysV service script with /lib/systemd/systemd-sysv-install.
Executing: /lib/systemd/systemd-sysv-install disable postgresql
Show services in memory
systemctl list-units
# Lista las unidades que estan en memoria
Start OS shutdown process
systemctl poweroff
# Apaga el sistema operativo. Si ejecutas este comando tu computadora se apagará
Restart the OS
systemctl reboot
# Reinicia el sistema operativo. Si ejecutas este comando tu computadora se reiniciará
Review the logs of a service
To check the logs and see what went wrong (or right) we will use the journalctl tool, instead of systemctl, followed by the -u option and the name of the service.
journalctl -u celery
Feb 25 22:52:09 yourapp-debian-django sh[12677]: celery multi v4.1.0 (latentcall)
Feb 25 22:52:09 yourapp-debian-django sh[12677]: > Starting nodes...
...
Check for faults on the service sheets
When a service fails due to a misconfigured service sheet, we will want to know the details, to know them we use this command.
sudo systemd-analyze verify <nombre>.service
Service sheets can be found at
- /usr/lib/systemd/system/
- /lib/systemd/system/
- /etc/systemd/system/
mkfs
The mkfs command allows us to assign a file system type to a device. This command is not used alone, but each file system has its own command; one for ext3, one for ext4, one for xfs, etc.
A file type system will determine whether we can have a fixed or dynamic number of i-nodes in your system.
mkfs.ext4 /dev/sdb2
mkfs.xfs /dev/hda1
If you want to go deeper into this topic, there is a video explaining the differences between ext4 and xfs file types.
stat
With stat we will obtain more detailed and low-level information about a file.
Look at the access options, I will explain later what these digits mean.
stat file.txt
Fichero: s.rst
Tamaño: 798 Bloques: 8 Bloque E/S: 4096 fichero regular
Dispositivo: 804h/2052d Nodo-i: 6310391 Enlaces: 1
Acceso: (0644/-rw-r--r--) Uid: ( 1000/ eduardo) Gid: ( 1000/ eduardo)
Acceso: 2021-09-11 15:03:41.464552922 -0500
Modificación: 2021-09-11 15:03:41.476553169 -0500
Cambio: 2021-09-11 15:03:41.496553579 -0500
Creación: 2021-09-11 15:03:41.464552922 -0500
chroot
There are situations where we need to change the default root folder address for some more advanced uses, such as creating overlays or containers, such as those in docker . It’s because of chroot that docker containers are able to have their own file system .
chroot /mi_nuevo_directorio_root
chown
Changes the owner of a file to the one we specify. Remember that in Linux everything is a file, so chown can also be used on directories. Another factor to take into account when changing a file owner and/or group, is to make sure that we have the necessary permissions. If you have a problem with permissions in GNU Linux enter as super user.
ls -la
total 8
drwxr-xr-x 2 usuario usuario 4096 may 13 12:22 .
drwxr-xr-x 6 usuario usuario 4096 may 13 12:22 ..
-rw-r--r-- 1 usuario usuario 0 may 13 12:13 texto.txt
El comando nos muestra que el archivo texto.txt pertenece al usuario de nombre 'usuario' y al grupo llamado 'usuario'.
chown root texto.txt
ls -la
total 8
drwxr-xr-x 2 usuario usuario 4096 may 13 12:22 .
drwxr-xr-x 6 usuario usuario 4096 may 13 12:22 ..
-rw-r--r-- 1 root usuario 0 may 13 12:13 texto.txt
El comando cambió su propietario a root
In the above example, we only specify one user. In order to specify a group we must use the syntax of ‘user:group’. Since we only need to change the group we will omit the first part of the above syntax, it will look like ‘:group’.
chown :root texto.txt
ls -la
total 8
drwxr-xr-x 2 usuario usuario 4096 may 13 12:22 .
drwxr-xr-x 6 usuario usuario 4096 may 13 12:22 ..
-rw-r--r-- 1 root root 0 may 13 12:13 texto.txt
Ahora el archivo también pertenece al grupo 'root'
Now let’s get everything back to normal using the full syntax: ‘**user:group’****
chown usuario:usuario texto.txt
ls -la
total 8
drwxr-xr-x 2 usuario usuario 4096 may 13 12:22 .
drwxr-xr-x 6 usuario usuario 4096 may 13 12:22 ..
-rw-r--r-- 1 usuario usuario 0 may 13 12:13 texto.txt
Nuevamente el archivo texto.txt pertenece al usuario de nombre 'usuario' y al grupo llamado 'usuario'.
Now let’s try changing the user and group of all files and the directory using the ‘-R’ option that will allow us to do the same as we did in the previous step with a file, but this time recursively with the contents of a directory.
ls -la
total 8
drwxr-xr-x 2 root root 4096 may 13 13:04 .
drwxr-xr-x 6 usuario usuario 4096 may 13 12:22 ..
-rw-r--r-- 1 root root 0 may 13 12:50 .archivo_oculto.txt
-rw-r--r-- 1 root root 0 may 13 13:04 texto1.txt
-rw-r--r-- 1 root root 0 may 13 13:04 texto2.txt
chown -R usuario:usuario .
ls -la
total 8
drwxr-xr-x 2 usuario usuario 4096 may 13 13:04 .
drwxr-xr-x 6 usuario usuario 4096 may 13 12:22 ..
-rw-r--r-- 1 usuario usuario 0 may 13 12:50 .archivo_oculto.txt
-rw-r--r-- 1 usuario usuario 0 may 13 13:04 texto1.txt
-rw-r--r-- 1 usuario usuario 0 may 13 13:04 texto2.txt
Todos los archivos del directorio, inclusive los ocultos cambiaron de propietario y grupo
chmod
The previous command allowed us to change the owner and group of a file. This command allows us to modify the permissions of a file.
ls -la
total 8
drwxr-xr-x 2 usuario usuario 4096 may 13 14:11 .
drwxr-xr-x 6 usuario usuario 4096 may 13 14:11 ..
-rw-r--r-- 1 usuario usuario 0 may 13 14:11 archivo.py
-rw-r--r-- 1 usuario usuario 0 may 13 14:11 archivo2.py
As you can see, the above command shows on the screen that the owner of both files has read and write permissions, the group and others can only read both files. We will modify the permissions in GNU/Linux with the chmod command to add some extras.
chmod 755 archivo.txt
ls -la
total 8
drwxr-xr-x 2 usuario usuario 4096 may 13 14:11 .
drwxr-xr-x 6 usuario usuario 4096 may 13 14:11 ..
-rwxr-xr-x 1 usuario usuario 0 may 13 14:11 archivo.py
-rw-r--r-- 1 usuario usuario 0 may 13 14:11 archivo2.py
Now the owner, named user, can read, write and execute file.py, the group named user and others can read and execute it. The file named file2.py did not have its permissions changed. This time we will try to use the ‘-R’ option to recursively specify the permissions of the entire directory and its contents.
chmod 755 -R .
ls -la
drwxr-xr-x 2 usuario usuario 4096 may 13 14:24 .
drwxr-xr-x 6 usuario usuario 4096 may 13 14:23 ..
-rwxr-xr-x 1 usuario usuario 0 may 13 14:24 archivo.py
-rwxr-xr-x 1 usuario usuario 0 may 13 14:24 archivo2.py
Now the owner, named user, can write, read and execute both files with extension ‘.py’, while the group named user and others can read and execute, but not write.
More about the chmod command
The GNU/Linux permissions system is a rather complex topic, so I will discuss it in more detail in the next post.