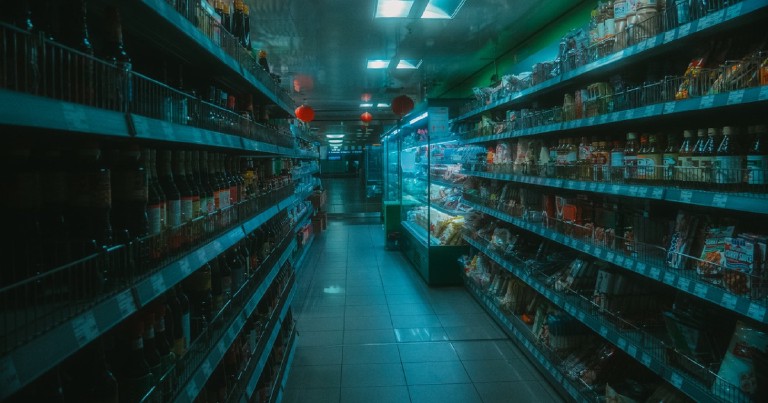Table of contents
Linux Basic Commands: grep ls cd cat cp rm scp
Linux Basic Commands: grep ls cd cat cp rm scp
There are many basic linux commands, from those that tell you which is your user, to others that allow you to run and schedule services periodically. Below I will list the commands that I use frequently, as well as any combination or peculiar feature of any of these that is worth mentioning. I will try to do it in the simplest possible way and without trying to complicate too much the use of the commands.
For these examples I use Debian 9 , so if some command does not appear, please note that it may be due to differences with your GNU/Linux distribution.
Another thing, what most people know as Linux, plain Linux, is actually GNU/Linux, however for SEO and simplicity reasons many people use GNU/Linux or Linux interchangeably, which I intend to do as well. But keep this in mind when you read this or other entries.
Click here for the second part of this series of commands and here for the third part of this series .
Little tips from the Linux Terminal
Use tab to complete commands
Before starting with the commands I want to mention a couple of small tips or functionalities. The GNU/Linux terminal is user friendly, just type the first letters of a command, file or folder found in the current folder and then press the TAB key and the system will automatically complete the command, file or folder name.
If there is a conflict, just press the TAB key twice and it will show the available options. A perfect function for lazy people who don’t like to type unnecessarily.
Press up to access previously executed commands.
While we are in the terminal, if we press the up key of our GNU/Linux pad it will show us the last command we executed. An ideal function for those moments when we repeat the same command over and over again, hoping that, magically, the result will change.
Use CTRL + C to cancel interrupting terminal processes.
If we did something stupid like executing an infinite loop, or we simply want to stop something we are executing, we will use CTRL + C, yes, as if you were going to do a copy paste, but with the terminal open. This will cancel the execution of the command.
Having explained this, let’s start with the commands.
man
The man command (MANual) is what I consider the most important of all the common commands, that’s why I put it here first. The reason? because this command shows the user manual of the command you put in front of it. With this command you have access to all the documentation of the command you choose. And, consequently, you can learn the basic use of practically any command that has a manual.
Remember that most of the commands listed in this publication have a manual, so you can see all the options they offer using this command.
For now try using it on itself. Yes, we will inception the man command:
man man
it show us the manual of man command
man grep
it show us the manual of grep command
whatis
It shows us a small description of the command that we put next. It is the super summarized version of man.
whatis man
man (7) - macros to format some manual pages
man (1) - an interface for electronic reference manuals
grep
The grep command (Global Regular Expression Print) searches for matching regular expressions in the files. If you don’t know what regular expressions are you can use it with ordinary text in quotes, even then it is quite useful. This command becomes especially useful when we want to find text in a large number of files, especially using it in combination with the result of other commands.
grep "texto to search" <file>
Search for a string in the given file
grep -r "text to search" .
search for a string recursively in the files of the working directory and subdirectories
man man | grep "text to search"
We use the pipe character "|", followed of grep to search a string in the results of man's output
history
History shows us the commands we have used, numbered, with the most recent to the bottom and the oldest to the top. There is an easier way to search for commands on which you can read here .
history
1920 cat file.txt
1921 ls -la
clear
What if we want to give our terminal a little cleanup to have more clarity when writing code? Clear deletes the contents of the terminal and leaves us with a completely clean terminal.
clear
clean the content of the terminal
pwd
From the acronym “Print Working Directory”, which means “print the working directory”, this command prints the directory from where we are executing it.
pwd
/home/your_name
ls
When we need to display the files and directories in the current directory this command is the solution. We can use it to see the permissions, users and groups to which a file belongs.
ls
List files and directories in the working directory
ls -l
List permissions, size, group and user for the files in the working directory
ls -la
same as above but include hidden files
file
File gives us information about the type of file that we pass as an argument. It even works for files with the wrong file extension.
file <file.txt >
file.txt: ASCII text
cd
This command is one of the most commonly used. It is used to change directory, it can be read as “change directory”, which means “change directory” in English.
cd <directory_name>
# move to the existent directory
cd ..
# go to the parent directory
cat
This command is used to concatenate the contents of a file and display it on the screen.
There is a tool that offers more functions than cat, check my post where I talk about bat
cat file
# It would print the content of the file to the STD output (the screen in this case)
tail
The tail command, which comes from “cola” in English, prints the last ten lines of a file. Ideal for reading the contents of logs.
tail file
last ten lines
head
Similar to the previous one, the head command, which comes from “head” in English, prints the first ten lines of a file.
head <file>
first ten lines
touch
This command creates a file in the directory where we are executing it.
touch <file.py>
# create a file called file.py
rm
Derived from the word “ReMove”, this command deletes one or more files. It is often used with its ‘-r’ option, which recursively deletes files.
rm <file_to_delete>
delete a file called <file_to_delete>
rm -rf *
delete all files in the working directory
Sometimes we want to be sure not to delete a file unintentionally, we can add the -i option to ask us before deleting a file.
rm -i <file_to_delete>.txt
rm: ¿delete the file? '<file_to_delete>.txt'? (s/n)
Be careful with the rm command
Another important thing, remember when web surfers were tricking people into deleting their system32 folders in windows, rendering their systems unusable? Well there is an equivalent in GNU/Linux, it is the rm command, followed by the -rf option, used to delete recursively and without asking for confirmation and then the slash representing the root folder “/”. If you run it with sufficient permissions it will erase your operating system, leaving it unusable.
I warn you again: PLEASE DO NOT EXECUTE IT:
# Don't do this
rm -rf /
# Don't do this
mkdir
This command is used to create directories. It comes from “MaKe DIRectory”.
mkdir <dir>
# creates a directory with the given name, without the angle brackets
rmdir
“ReMove DIRectory”, removes a directory, in order to use this command the directory to be removed must be empty.
rmdir <dir_to_remove>
# delete the specified directory without the angle brackets
cp
The cp command is responsible for copying a file to the location you specify.
cp our_file.html destination_folder/
We can also copy directories with all the content. If the second directory does not exist it will create it.
cp -r origin_folder/ destination_folder/
ssh
The ssh command allows us to connect to a remote server. To do this we must specify the user with which we will connect and the ip address, both in that order and joined by an at.
It is common practice for servers to change the default port for security reasons. We can specify a port using the -p option.
ssh -p 1234 [email protected]
After executing the command, if the user name and address are correct, it will ask for the user’s password to give us access.
scp
This command is also used for copying, but it will copy from our computer to another one by means of ssh. After typing the command it will ask for a password to be able to copy it. For this command to work the target machine must have ssh installed and its port 22 open.
scp file_to_copy.txt [email protected]:/remote_directory/subdirectory
If you want to pass multiple files, place them next to each other.
scp file1.txt file2.xml file3.html [email protected]:/remote_directory/subdirectory
ip addr
This command will show us the connections of our computer, with their network interfaces and IP addresses.
ip
1: lo: <LOOPBACK,UP,LOWER_UP> mtu 65536 qdisc noqueue state UNKNOWN group default qlen 1
link/loopback 00:00:00:00:00:00 brd 00:00:00:00:00:00
inet 127.0.0.1/8 scope host lo
valid_lft forever preferred_lft forever
inet6 ::1/128 scope host
valid_lft forever preferred_lft forever
2: enp0s31f6: <NO-CARRIER,BROADCAST,MULTICAST,UP> mtu 1500 qdisc pfifo_fast state DOWN group default qlen 1000
link/ether 1c:1b:0d:64:6b:aa brd ff:ff:ff:ff:ff:ff
The ip command has many options that I suggest you review calmly, use the man command if you want to delve deeper into the functionalities.
As I’m sure you already know, many important commands have been missing, I haven’t placed them here so as not to make the reading so tedious, get up, stretch a bit, get something to drink and skip to my second part of the basic GNU Linux commands for the second part.