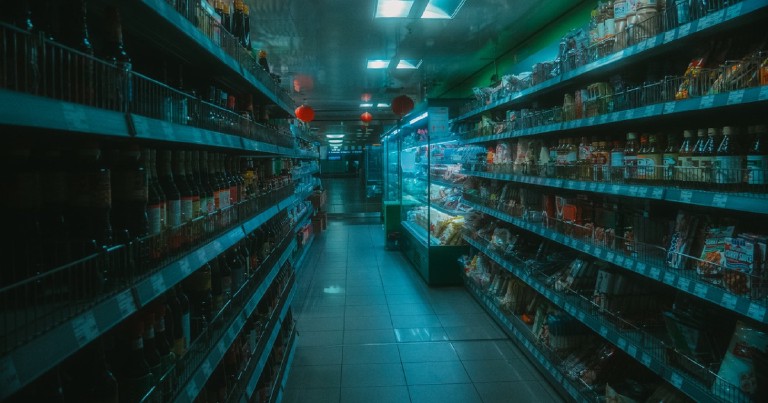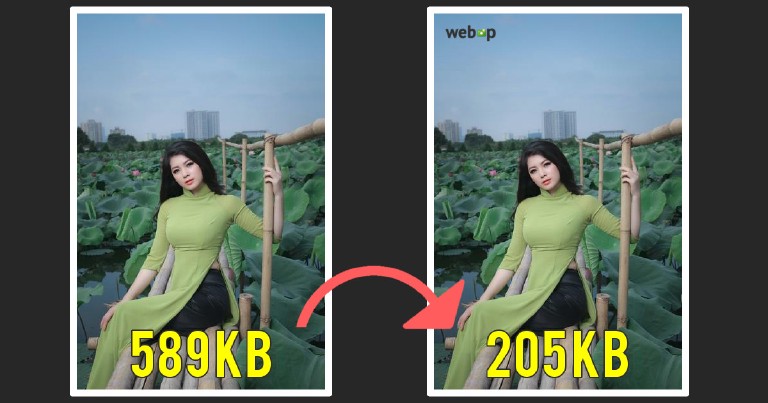Índice del contenido
Comandos Básicos de Linux: passwd du useradd usermod fdisk apt
Comandos Básicos de Linux: passwd du useradd usermod fdisk apt
Esta es la segunda parte de la lista de comandos para la terminal de GNU/Linux basicos. Si quieres ver los comandos de la entrada anterior por favor entra en la primera parte donde hablo de grep, ls, cd, history, cat, cp, rm, scp. . También tengo una parte donde hablo de los comandos passwd, du, useradd, usermod, fdisk, lscpu, apt, which. .
Vamos a empezar con el comando uname, para situarnos un poco en el contexto del sistema operativo con el que estamos trabajando.
uname
Este comando nos muestra información relativa al sistema, es usado frecuentemente para mostrar toda la información agregando la opción ‘-a’ al final de comando.
uname
Linux
uname -a
Linux kino 4.9.0-8-amd64 #1 SMP Debian 4.9.144-3.1 (2019-02-19) x86_64 GNU/Linux
who
El comando who, sí, como “the who”, nos muestra las personas que están conectadas al momento de ejecutarlo.
who
usuario tty2 2019-04-29 08:07 (:0)
whoami
El comando whoami nos dice quien es el usuario actual de la sesión
whoami
usuario
id
El comando id nos muestra información relativa a nuestro usuario, su identificador de usuario (uid), su identificador de grupo (gid) y los grupos a los que pertenece.
id
uid=1000(eduardo) gid=1000(eduardo) grupos=1000(eduardo),7(lp),24(cdrom),25(floppy),27(sudo),29(audio),30(dip),44(video),46(plugdev),108(netdev),113(bluetooth),117(scanner),999(docker)
passwd
Con este comando, al cual parece que se les olvidó la letra “o” y la “r”, podemos cambiar nuestra contraseña para acceder al sistema. Una vez ejecutado el comando, este nos pedirá ingresar la contraseña actual para poder cambiar a una nueva.
passwd
Cambiando la contraseña de usuario.
(actual) contraseña de UNIX:
du
Que proviene de las siglas de “Disk Usage”, nos muestra el espacio que ocupan los directorios y subdirectorios desde donde estamos ejecutando el comando en kilobytes. Puede usarse también para conocer el tamaño de los archivos utilizando la opción ‘-a’ al final del archivo, así como usar kilobytes, megabytes. La opción ‘-h’ decide si mostrarnos kb, mb o gb en función del tamaño, de esta manera se obtiene una medida más amigable con los humanos.
du
nuestra todos los directorios y su tamaño en kb
668 ./carpeta1
3065936 ./carpeta1/subarpeta1
28080 ./carpeta2/subcarpeta1/subsubcarpeta1
du -a
nos muestra tambien los archivos
4 archivo1
40 archivo2
668 ./carpeta1
3065936 ./carpeta1/subarpeta1
28080 ./carpeta2/subcarpeta1/subsubcarpeta1
du -m -a
lo mismo que el anterior pero en megabytes
1 archivo1
1 archivo2
1 ./carpeta1
2995 ./carpeta1/subarpeta1
28 ./carpeta2/subcarpeta1/subsubcarpeta1
du -a -h
# la h es de humano
4.0K archivo1
40K archivo2
668K ./carpeta1
2.9G ./carpeta1/subarpeta1
28M ./carpeta2/subcarpeta1/subsubcarpeta1
df
Nos muestra el tamaño, el espacio ocupado y el espacio disponible del sistema de ficheros en bloques de 1kb y, al igual que el comando anterior, también tiene disponible la opción ‘-h’, para que muestre la información de una manera más amigable para los humanos.
df -h
S.ficheros Tamaño Usados Disp Uso% Montado en
udev 3.9G 0 3.9G 0% /dev
tmpfs 793M 9.5M 783M 2% /run
/dev/sda4 235G 65G 158G 29% /
tmpfs 3.9G 55M 3.9G 2% /dev/shm
tmpfs 5.0M 4.0K 5.0M 1% /run/lock
tmpfs 3.9G 0 3.9G 0% /sys/fs/cgroup
tmpfs 793M 16K 793M 1% /run/user/115
tmpfs 793M 48K 793M 1% /run/user/1000
También nos sirve para ver la cantidad de i-nodos libres en nuestro sistema de archivos.
df -h
S.ficheros Nodos-i NUsados NLibres NUso% Montado en
udev 1000495 502 999993 1% /dev
tmpfs 1009954 948 1009006 1% /run
/dev/sdb1 7331840 853743 6478097 12% /
tmpfs 1009954 281 1009673 1% /dev/shm
tmpfs 1009954 4 1009950 1% /run/lock
/dev/sda4 15654912 5525610 10129302 36% /home/hdd
tmpfs 201990 137 201853 1% /run/user/1000
/dev/sdc 0 0 0 - /media/eduardo/NOOK
/dev/sdd 0 0 0 - /media/eduardo/11D8-1E0C
free
Nos muestra la cantidad, en kilobytes, de memoria libre y ocupada en el sistema y en la memoria swap. Si queremos una lectura más amigable podemos usar la opción ‘-h’
free
total used free shared buff/cache available
Mem: 8111072 4937452 736592 263560 2437028 2605744
Swap: 11717628 0 11717628
free -h
total used free shared buff/cache available
Mem: 7.7G 4.7G 762M 246M 2.3G 2.5G
Swap: 11G 0B 11G
su
Hay comandos que no podemos usar si no tenemos los permisos adecuados. El super usuario es aquel usuario que tiene acceso sin restricciones al sistema. Este comando, tras una verificación por contraseña, te permite acceder como super usuario al sistema.
su
Contraseña:
Si pasamos la verificación nuestro prompt cambiará y nos mostrará una almohadilla al final ‘#’. No cierres tu terminal aún, necesitamos quedarnos en modo super usuario para ejecutar los siguientes comandos.
...~#
useradd
Nos permite agregar un usuario. Solo disponible para super usuario.
useradd nombre_de_usuario
Si usamos la opción -m creará un directorio en /home con el nombre del usuario y los permisos necesarios
useradd -m nombre_de_usuario
usermod
El comando usermod nos permite modificar la cuenta de un usuario y tiene muchas funciones, entre las que se incluyen:
- Agregar un usuario a un grupo
- Deshabilitar cuentas tras un periodo de tiempo de inactividad
- Modificar el directorio de inicio de sesión de un usuario
- Cambiar el nombre de un usuario
- Mover el directorio home de un usuario a otra localización
Con el comando de abajo usaremos la opción -a para agregar a uno o varios grupos al usuario llamado usuario. Podemos agregar más grupos separándolos por una coma.
usermod -a -G grupo usuario
Con la opción -e podemos establecer una fecha de caducidad a una cuenta de usuario. El formato de la feche debe ser YYYY-MM-DD.
usermod -e 2099-11-11 usuario
userdel
Este comando nos permite eliminar un usuario. Solo disponible para super usuario.
userdel nombre_de_usuario
fdisk
El comando fdisk sirve para mostrar las tablas o particiones del sistema, solo podrá ejecutarse como super usuario. Si lo ejecutas sin argumentos mostrará la página de ayuda del comando. Es usado generalmente con la opción ‘-l’ para listar y ver detalles de las particiones y tablas del sistema. Solo disponible para super usuario.
fdisk
Modo de empleo:
fdisk [opciones] <disco> cambia tabla de particiones
fdisk [opciones] -l [<disco>] muestra tabla(s) de particiones
Muestra o manipula una tabla de particiones de disco.
fdisk -l
Disco /dev/sda: 931.5 GiB, 1000204886016 bytes, 1953525168 sectores
Unidades: sectores de 1 * 512 = 512 bytes
Tamaño de sector (lógico/físico): 512 bytes / 4096 bytes
Tamaño de E/S (mínimo/óptimo): 4096 bytes / 4096 bytes
Tipo de etiqueta de disco: dos
Identificador del disco: 0x325cbe04
Disposit. Inicio Comienzo Final Sectores Tamaño Id Tipo
/dev/sda1 * 2048 1026047 1024000 500M 7 HPFS/NTFS/exFAT
/dev/sda2 1026048 1429233663 1428207616 681G 7 HPFS/NTFS/exFAT
/dev/sda3 1429235710 1452670975 23435266 11.2G 5 Extendida
/dev/sda4 1452670976 1953523711 500852736 238.8G 83 Linux
/dev/sda5 1429235712 1452670975 23435264 11.2G 82 Linux swap / Solaris</disco></disco>
lscpu
Imprime información relacionada con la arquitectura del CPU.
Architecture: i686
# CPU op-mode(s): 32-bit, 64-bit
# Byte Order: Little Endian
# CPU(s): 1
# On-line CPU(s) list: 0
# Thread(s) per core: 1
#...
Comandos apt
Esta serie de comandos que viene a continuación se encargan de servir como una interfaz de alto nivel para gestionar los paquetes del sistema.
Las distribuciones antiguas de GNU/Linux usaban una versión antigua de apt, que agregaba “-get” a cada comando.
apt-cache search
apt-get install
apt-get remove
apt-get update
Las nuevas versiones incluyen versiones mejoradas de cada comando que remueve “-get” para diferenciarse.
apt search
Este comando busca en los repositorios y nos muestra los paquetes que son relevantes para nuestra búsqueda. Solo disponible para super usuario.
apt search chromium
Ordenando... Hecho
Buscar en todo el texto... Hecho
browser-plugin-freshplayer-pepperflash/oldstable,oldstable 0.3.5-1+b1 amd64
PPAPI-host NPAPI-plugin adapter for pepperflash
cgpt/oldstable,oldstable 0~R52-8350.B-2 amd64
GPT manipulation tool with support for Chromium OS extensions
apt policy
Con apt policy podremos ver la versión que tenemos instalada de un paquete y las versiones que se encuentran disponibles para instalar. Solo disponible para super usuario.
apt policy chromium
chromium:
Instalados: 73.0.3683.75-1~deb9u1
Candidato: 73.0.3683.75-1~deb9u1
Tabla de versión:
*** 73.0.3683.75-1~deb9u1 500
500 http://security.debian.org/debian-security stretch/updates/main amd64 Packages
100 /var/lib/dpkg/status
70.0.3538.110-1~deb9u1 500
500 http://ftp.us.debian.org/debian stretch/main amd64 Packages
500 http://http.debian.net/debian stretch/main amd64 Packages
apt show
Con apt show podremos ver información sobre los paquetes que tenemos instalados, su versión, tamaño, las librerías de las que depende, sus tags y más. Solo disponible para super usuario.
apt show python3
Package: python3
Source: python3-defaults
Version: 3.5.3-1
Installed-Size: 67
Maintainer: Matthias Klose <[email protected]>
Architecture: amd64
Replaces: python3-minimal (<< 3.1.2-2)
# más información</[email protected]></[email protected]>
apt install
Ahora toca el turno de instalar otros paquetes que dotarán a nuestro sistema de diversas funcionalidades, desde bases de datos, lenguajes de programación, hasta interfaces gráficas completas o navegadores. Podemos usar este comando para instalar el paquete que deseemos siempre y cuando se encuentre disponible en nuestra lista de repositorios. Solo disponible para super usuario.
apt install recordmydesktop
# Instalará el paquete recordmydesktop
En distribuciones más antiguas de GNU/Linux se colocaba un “-get” después de apt.
apt install recordmydesktop
# Instalará el paquete recordmydesktop
apt remove
Así como podemos añadir paquetes, también podemos removerlos de nuestro sistema. Este comando se encarga de eso. Solo disponible para super usuario.
apt remove recordmydesktop
# Este comando se encarga de remover el paquete de recordmydesktop del sistema
apt update
Este comando actualiza la información disponible de los programas que tenemos desde los repositorios. Con esta información sabremos cuales pueden ser actualizados.
apt update
Obj:13 http://ftp.us.debian.org/debian stretch-updates InRelease
Obj:14 http://ftp.us.debian.org/debian stretch Release
Leyendo lista de paquetes... Hecho
Creando árbol de dependencias
Leyendo la información de estado... Hecho
Se pueden actualizar 33 paquetes. Ejecute «apt list --upgradable» para verlos.
apt list –upgradable
Muestra los paquetes que pueden ser actualizados
sudo apt list --upgradable
Listando... Hecho
apache2/oldstable 2.4.25-3+deb9u10 amd64 [actualizable desde: 2.4.25-3+deb9u9]
apache2-bin/oldstable 2.4.25-3+deb9u10 amd64 [actualizable desde: 2.4.25-3+deb9u9]
apache2-data/oldstable,oldstable 2.4.25-3+deb9u10 all [actualizable desde: 2.4.25-3+deb9u9]
apache2-doc/oldstable,oldstable 2.4.25-3+deb9u10 all [actualizable desde: 2.4.25-3+deb9u9]
apt upgrade
Una vez que ya sabemos que paquetes podemos actualizar, podemos actualizarlos con el comando apt upgrade.
sudo apt upgrade
exit
exit, ejecutado en modo super usuario, nos devuelve el prompt a la normalidad y termina nuestros privilegios como super usuario.
exit
Si ejecutamos exit nuevamente, esta vez en nuestro usuario de sistema, se cerrará la terminal.
whereis
El comando nos muestra donde se encuentran los binarios, código fuente y manuales del comando que le solicitemos.
whereis node
node: /home/usuario/.nvm/versions/node/v11.9.0/bin/node
which
Parecido al anterior, pero con una diferencia: este nos muestra donde se ejecutaría el comando en el entorno actual.
Si desconoces que es un entorno virtual te invito a leer mi entrada donde explico que son los entornos virtuales en Python
En cambio, si no estamos usando entornos virtuales mostrará el mismo resultado que el anterior.
which python3
usr/bin/python3
Si activamos un entorno virtual nos cambiará la localización del comando en el entorno virtual.
source virtual/bin/activate
which python3
# activemos un entorno virtual para ver que sucede
/home/usuario/proyecto/entorno_virtual/bin/python3
uptime
El comando uptime nos dice la hora actual, el tiempo que el sistema operativo lleva corriendo, la cantidad de usuarios están conectados y la carga promedio del sistema hace un minuto, 5 minutos y 15 minutos.
uptime 14:15:10 up 6:08, 1 user, load average: 0.87, 0.87, 0.93
last
Este comando se encarga de mostrarnos los últimos logins en el sistema.
last
usuario tty2 :0 Mon Apr 29 12:24 still logged in
reboot system boot 4.9.0-12-amd64 Mon Apr 29 07:22 still running
usuario tty2 :0 Sun Apr 29 11:27 - down (13:33)
reboot system boot 4.9.0-12-amd64 Sun Apr 28 06:26 - 01:01 (18:34)
usuario tty2 :0 Sat Apr 27 22:42 - down (02:07)
w
Este comando de una letra nos muestra los usuarios que están loggeados actualmente en el sistema
w
13:48:46 up 1:25, 1 user, load average: 0.73, 0.83, 1.09
USER TTY FROM LOGIN@ IDLE JCPU PCPU WHAT
usuario tty2 :0 12:24 1:25m 1:20m 7.69s /opt/firefox/firefox-bin -contentproc -childID 23 -isForBrowser -prefsLen 9788 -prefMapSize 224870 -parentBuildID 20200708170
last reboot
Last reboot nos muestra el historial de reinicios de nuestro sistema.
last reboot
reboot system boot 4.9.0-12-amd64 Sat Apr 27 07:22 still running
reboot system boot 4.9.0-12-amd64 Fri Apr 26 06:26 - 01:01 (18:34)
Comando bonus: neofetch
Ahora que sabes como instalar paquetes voy a mostrarte un paquete que muestra información del sistema pero de una manera bastante visual, el nombre del paquete es neofetch .
sudo apt install neofetch
Ahora ejecuta neofetch con privilegios de super usuario y mira por ti mismo lo que se imprime en la terminal.
sudo neofetch
Más comandos básicos para la terminal de linux
Otra entrada y muchos más comandos revisados, faltan algunos comandos para cubrir solo una pequeña parte, toma tu tiempo, no hay prisa, levántate de la silla y ve a tomar agua o café. La tercera parte es la última e incluyo más comandos, algunos de ellos un poquito más complicados. En la tercera parte te hablaré de comandos como wget, systemctl, curl, printenv, mkfs, kill, top y otros