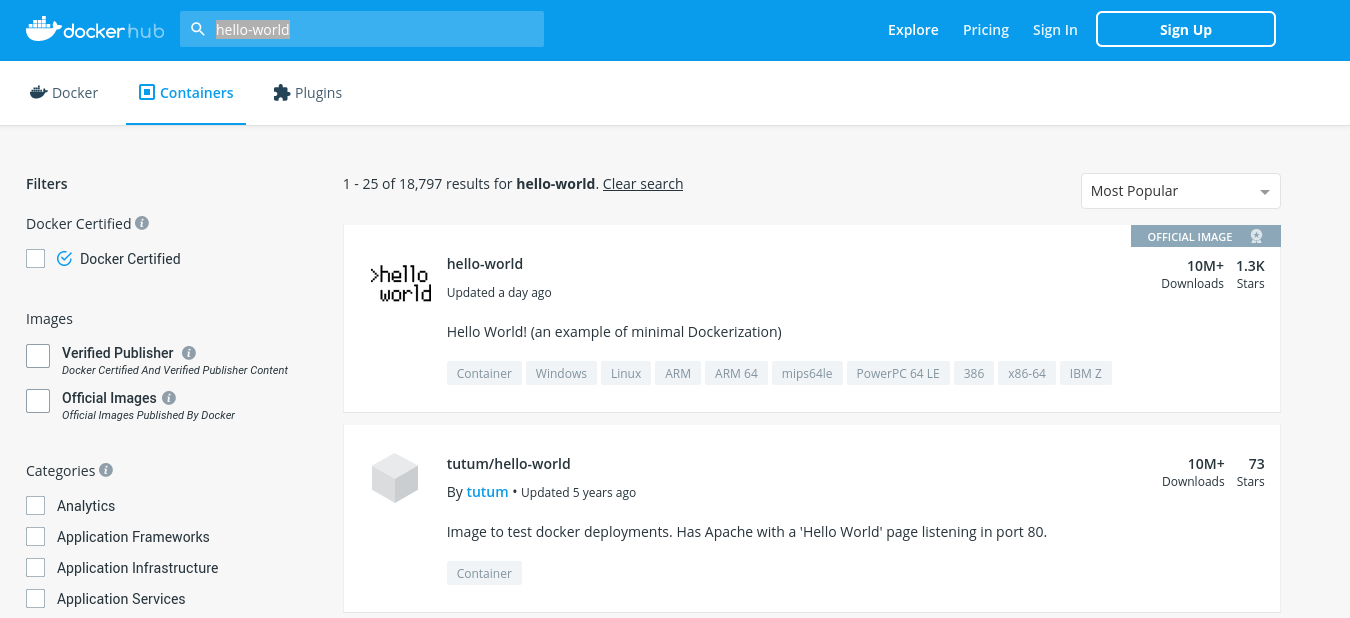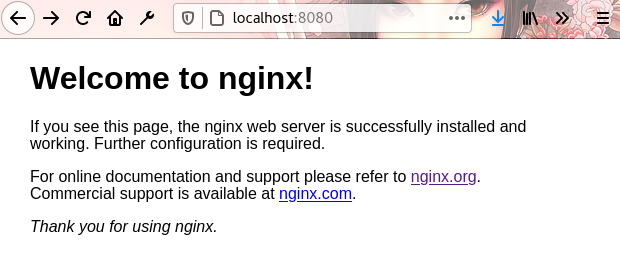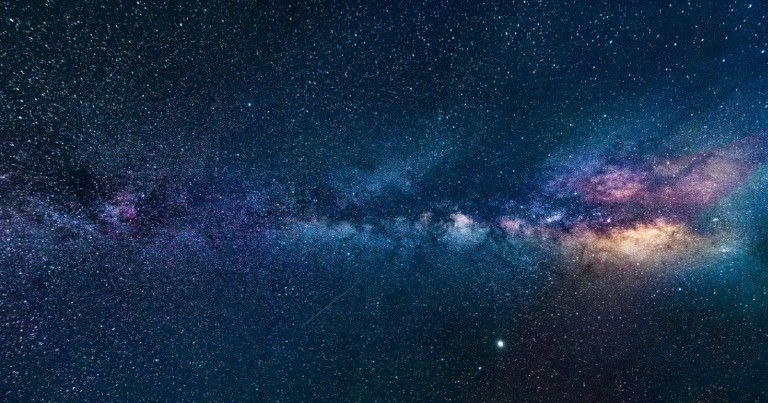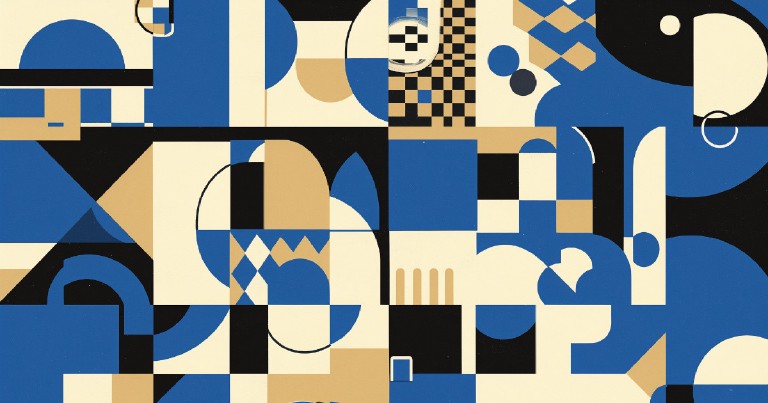Table of contents
The Most Useful and Basic Docker commands
The Most Useful and Basic Docker commands
If you read the previous post where I explain what Docker is for you should already have a pretty simple idea of Docker, but I haven’t posted anything about the most basic docker commands. Here I explain them in detail, and also how to use volumes along with Dockerfiles to automate your container’s creation process.
Images and containers are different
Before we start, it is necessary to clarify that in Docker we work with containers that are created from images. An image is like a read-only template, while the container is the materialization of that template, you could say that it is an instantiated or running image.
You can think of images and containers as classes and their instances in OOP, respectively.
If you are interested in knowing how a container works at the code level, I have a post where I explain how to create a container from scratch using Go .
Basic Docker commands for containers
Running a docker container
To run a container we will use the run command and the name of the image from which it will be derived. You can specify what you want your container to be called with the –name option.
docker run hello-world
docker run --name <container_name> hello-world
Hello from Docker!
This message shows that your installation appears to be working correctly.
...
After executing the above command, Docker will download the hello-world image and create a container, this container will run, perform its function and finish executing.
Download an image
If you just want to pull an image to make it available, without running it, you can use the command docker pull, followed by the image name.
This command will fetch an image from the repositories and download it to your system.
docker pull hello-world
Using default tag: latest
latest: Pulling from library/hello-world
Digest: sha256:4cf9c47f86df71d48364001ede3a4fcd85ae80ce02ebad74156906caff5378bc
...
Search for an image
The hello-world image is probably the most boring image out there and you’ll definitely want to look for an image that does more than just print text on the screen.
To search for an image we can use the docker search command. What this command does is to connect to docker hub and search for the image that we indicate.
On Dockerhub there are mysql images, nginx images, alpine linux images, python images, django images, wordpress images, ghost images and just about any other technology, and combinations thereof, you can name.
docker search nginx
NAME DESCRIPTION STARS OFFICIAL AUTOMATED
nginx Official build of Nginx. 13802 [OK]
jwilder/nginx-proxy Automated Nginx reverse proxy for docker con… 1885 [OK]
richarvey/nginx-php-fpm Container running Nginx + PHP-FPM capable of… 787 [OK]
On the other hand, if you prefer to do it in a more visual way you can visit Docker hub . There you can get any kind of image you can imagine, even upload your own. Take a look around and see all the options that are available for download. We won’t be downloading any others for now.
See images
If we now run docker images our downloaded image will appear. Look at the low size of the image, it weighs only 13.3kB! Also look at the IMAGE ID** column. Each image, including custom images, has a unique id that represents it and a tag**.
docker images
REPOSITORY TAG IMAGE ID CREATED SIZE
hello-world latest bf756fb1ae65 8 months ago 13.3kB
Inspect a docker image
To inspect an image just use docker inspect, followed by the image name or id. Docker will print information related to the image in JSON format.
With docker inspect we will be able to see its environment variables, startup commands, associated volumes, architecture and many other features.
docker inspect hello-world
[
{
"Id": "sha256:bf756fb1ae65adf866bd8c456593cd24beb6a0a061dedf42b26a993176745f6b",
"RepoTags": [
"hello-world:latest"
],
...}]
History of an image
Docker history shows us the history of an image; the commands that have been executed and their respective triggers.
docker history hello-world
IMAGE CREATED CREATED BY SIZE COMMENT
bf756fb1ae65 9 months ago /bin/sh -c #(nop) CMD ["/hello"] 0B
Delete a docker image
To delete an image there is the rmi command, yes like rm, but with the i in “image” below, we will need either its id or its repository and its tag separated by a colon “:”
docker rmi repository:tag
docker rmi <image_id>
If you wanted to delete the hello-world image it would be as follows. Typing docker rmi, followed by the name of the image followed by a colon from its tag.
docker rmi hello-world:latest
View Docker processes
If we want to see the executed processes we use docker ps with the -a option. Please note that our container has an id and also a name, which is generated by Docker automatically if we don’t specify it, in this case “lucid_morse”.
docker ps -a
CONTAINER ID IMAGE COMMAND CREATED STATUS PORTS NAMES
0f100ae4a21e hello-world "/hello" 10 minutes ago Exited (0) 10 minutes ago lucid_morse
If we remove the -a option, it will show only the active processes. As the container we created from the hello-world image finished running it will not appear in this list.
docker ps
CONTAINER ID IMAGE COMMAND CREATED STATUS PORTS NAMES
Delete a container when finished running it
Each time we run docker run a new container is created. To avoid getting full of containers we can delete them automatically when they finish their execution using the –rm option after docker run. Try running the hello-world image again.
docker run --rm hello-world
If you now run docker ps -a again, you will see that no additional container has been created to the one we already had.
docker ps -a
CONTAINER ID IMAGE COMMAND CREATED STATUS PORTS NAMES
0f100ae4a21e hello-world "/hello" 10 minutes ago Exited (0) 10 minutes ago lucid_morse
Delete a container
To delete containers, you can use the docker rm command, with the container name or id.
docker rm <container_name_or_id>
How to delete all docker containers
It is quite common to want to delete all containers in Docker. **To do this we need to get all the container ids.
If you run the following command you will see a list of all the container ids printed. That’s right, it is the same command that we executed previously to see all the Docker processes, the -q option makes it only show us the ids of those processes.
docker ps -aq
8344e4d39fbf
42174ad3810d
...
Now that we have all the ids, we can use this list with the docker rm command to delete all the containers.
docker rm $(docker ps -aq)
Accessing the terminal in a container
The following command will introduce us into a container created from an image. Technically what docker run -it does is to link the standard input (STDIN) of our operating system with the standard input (STDIN) of our container. This allows us to run a container that we can interact with.
docker run -it <container>
Notice how the terminal prompt will change and we will find ourselves in a terminal from which we will be able to interact.
Try running an ls or pwd. You will notice that you are inside a GNU/Linux operating system. You can create files, modify them, create folders, etc.
If you don’t know anything about GNU/Linux commands you can check my post about the basic GNU Linux commands: cd, ls, rm, etc. to refresh your memory.
ls
bin boot dev etc home lib lib32 lib64 libx32 media mnt opt proc root run sbin srv sys tmp usr var
pwd
/
How to know how much memory or processor a container is using?
Use the docker stats command and it will show you how much memory or CPU each container is using in real time.
docker stats
CONTAINER ID NAME CPU % MEM USAGE / LIMIT MEM % NET I/O BLOCK I/O PIDS
<id> <container_name> 0.00% 116.2MiB / 11.4GiB 1.00% 337kB / 53.9kB 111MB / 709kB 11
<id> <container_name> 0.00% 41.12MiB / 11.4GiB 0.35% 52kB / 97kB 29.4MB / 295kB 9
How to extract a file from a docker container?
To extract a file from a container we use the docker cp command, which is basically an analogue of the Linux cp-command , with the following syntax.
docker cp <container_name>:<path_to_file> <path_to_extract_on_your_computer>
Running a docker container in the background
When we want a container to remain running in the background we use the -d tag, which comes from detach (you can also easily remember it by associating it with “daemon”).
docker run -d nginx
If we now run docker ps, to see the processes that are running in Docker, we can notice that the Nginx server that we started with the previous command is active.
docker ps
CONTAINER ID IMAGE COMMAND CREATED STATUS PORTS NAMES
8c7fbece083b nginx "/docker-entrypoint.…" 8 seconds ago Up 6 seconds 80/tcp boring_hugle
How to view a container’s logs
If our container failed to run the way we expected, examining the logs would be a good place to start.
For this task Docker provides us with the docker logs command, to which we will specify the container to inspect. The container from the previous step was assigned the name “boring_hugle”, although yours can have man.
For now don’t worry about errors and warnings.
docker logs <container_name>
/docker-entrypoint.sh: /docker-entrypoint.d/ is not empty, will attempt to perform configuration
/docker-entrypoint.sh: Looking for shell scripts in /docker-entrypoint.d/
/docker-entrypoint.sh: Launching /docker-entrypoint.d/10-listen-on-ipv6-by-default.sh
...
Executing a command in a running container
To execute a command on a container that is running the exec command will be used. It is important to note that the **container name is used here, not the image. The following command will run bash on the container. Remember that to see the containers running we use “docker ps -a”.
docker exec -it <container_name> bash
The use of docker exec is not limited to entering a terminal. Look what happens if we run the curl command to localhost on the container where Nginx is running.
docker exec -it boring_hugle curl localhost
<!DOCTYPE html>
<html>
<head>
<title>Welcome to nginx!</title>
...
Stop a Docker container
To stop a running container just run docker stop, followed by the container name or id.
docker stop <container_name_or_id>
Start a container
If we want to run a container that is stopped we now use docker start.
docker start <container_name_or_id>
Restart a Docker container
If instead we want to restart a running container we can use docker restart.
docker restart <container_name_or_id>
How to expose a container’s port to the outside
So far we have created containers with which we cannot interact from the outside. If we try to open localhost we will see that our Nginx container does not return anything.
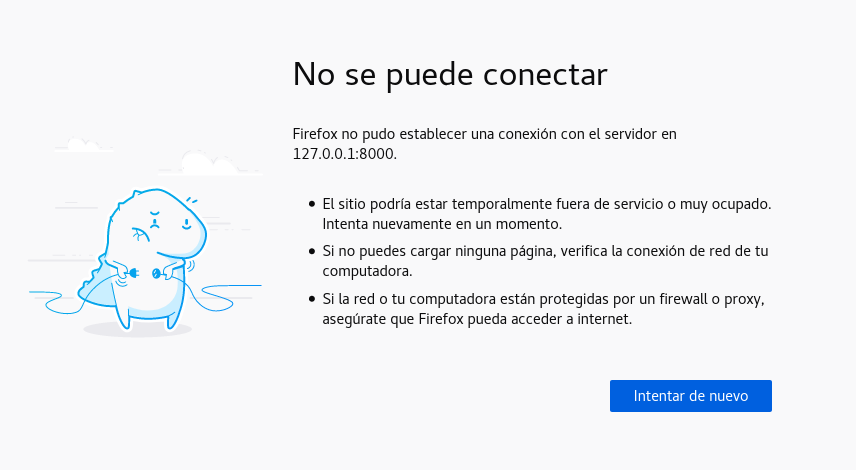
This is because each container has its own network and its own ports. If we want to redirect the ports of the container to the ports of our computer we use the option -p, placing first the port number of our computer separated with a colon of the one that corresponds to the container.
docker run -d --name ngnixServer -p 8080:80 nginx
The above command created an instance of the Nginx web server, so we will redirect, to OUR port 8080, what comes out of YOUR port 80.
When you finish executing this command you can open your browser and check that you are running an Nginx server.
Data persistence with volumes in Docker
The changes we make inside Docker containers, such as creating files, modifying configurations and others, stay there, if we delete the container the information and changes are lost forever.
Data persistence in Docker
Volumes are the tool that will allow us to store information outside the containers and, therefore, remains even if we delete them.
You can think of them as isolated parts in your system, which you can assemble into the container system.
Docker stores these containers in the location “_/var/lib/docker/volumes/volume_name/data”. These folders are only accessible to docker and the root user, so we do not have the permissions to modify their content directly, using our normal user. Review the permissions in GNU/Linux if you have doubts.
Let’s try to make it clearer with an example:
Create a volume when running an image
To create a volume when running a container we specify it with the -v option, followed by the volume we want to assign to the volume, separated by a colon from the location to which we want to assign the volume in the container.
docker run -d -it --name <container_name> -v <volume_name>:/var/lib/mysql ubuntu
If we now enter the terminal of that container.
docker exec -it <container_name> bash
Once in the container we enter the folder /var/lib/mysql and create a file named db.sql
cd /var/lib/mysql
touch db.sql
exit
Now, if we do an ls on the location where Docker stores the volumes we should see the file we just created.
sudo ls /var/lib/docker/volumes/volume_name/_data
db.sql
There it is! If we now stop and delete the container we will see that our volume still exists.
docker stop <container_name>
docker rm <container_name>
sudo ls /var/lib/docker/volumes/volume_name/_data
db.sql
He survived the deletion of his container! The db.sql file is part of the volume named volume_name (or whatever you have named it) and to access it again you just have to mount the volume in another container. I will explain how later.
First, let’s look at another way to create volumes.
Create volumes in Docker
Docker also allows you to create a volume without running a container by using the docker volume create command, followed by the name you want for your volume. As mentioned above, Docker will create each of these volumes in the location “/var/lib/docker/volumes/volume_name/”.
docker volume create <volume_name>
Inspect volume
If we inspect a volume we will see information related to the volume we created, where it is located in our system, its name and the creation date.
docker volume inspect <volume_name>
[
{
"CreatedAt": "2020-10-05T21:16:44-05:00",
"Driver": "local",
"Labels": {},
"Mountpoint": "/var/lib/docker/volumes/volume_name/_data",
"Name": "volume_name",
"Options": {},
"Scope": "local"
}
]
List volumes
To list all available volumes we will use the docker volume ls. command.
docker volume ls
DRIVER VOLUME NAME
local <volume_name>
Mount volumes in Docker
To mount a volume, which we have previously created, in a container we use the –mount option, followed by the name of the volume (src) and its destination in the container (dst), separated by a comma
docker run -d --name db --mount src=<volume_name>,dst=/data/db mongo
Delete volumes
To delete a volume we use the docker volume rm command. However, we cannot delete a volume that is in use by a container, so it is necessary to stop and delete its container first.
docker volume rm <volume_name>
Clean volumes
If we have volumes that are not associated to any container we can get rid of all of them with a single command: docker volume prune.
docker volume prune
WARNING! This will remove all local volumes not used by at least one container.
Are you sure you want to continue? [y/N] y
Volumes connected
If we want a folder in our system to synchronize with a folder in our container we can also do it using volumes. Instead of specifying the name of the volume we use the address of the folder to synchronize. Unlike the volumes that Docker managed, which required root permissions here we decide the folder that Docker will use as a volume, so if we have the appropriate permissions, we will be able to modify, create or read files with our current user.
**Any change that we make in our container or in our machine is going to be reflected in both of them, that is to say that if we create or modify a file, it is going to appear in our system as well as inside the container.
The following example creates a container named mongoDB (–name mongoDB), in detach (-d) mode. The -v option will link the folder specified before the colon, with the directory of the container we specify after the colon. At the end is the name of our image, in this case our No-sql database called mongo.
docker run --name mongoDB -d -v /home/user/database/myMongoDb:/data/db mongo
If we want the volume to be read-only, just add “:ro” to the end of our syntax.
docker run --name mongoDB -d -v /Users/user/Dev/database:/data/db:ro mongo
There, this is enough to have a basic idea of the volumes. But typing the commands one by one is cumbersome, and you can’t (and shouldn’t) save those commands in a version control system, why not something more portable and convenient, well, for that you can learn how to write a Dockerfile from scratch.
Useful docker commands
This command finds the docker-compose.yml file that runs a container
docker inspect <container_id> | grep com.docker.compose
Stop all containers
docker stop $(docker ps -a -q)
This tutorial covered only the basics of Docker. Next I will talk about docker compose, the Docker container management tool .